Support Database
| Subject: | Integration: Plimus |
| Category: | |
| Keywords: | plimus, integration |
| | |
| Article: | Integration with Plimus is easy and can be set up in only a few minutes.
First you should log in to your Plimus account and create a new product.
Once your product is complete you will need to create or modify a contract that will generate registration codes.
You can use the default contract named "Full Version", or select "New BuyNow Contract" or "New Recurring Contract"
You can use either the Remote Server method or the Registration List method.
Remote Server Method (recommended)
Before you edit your Plimus contract you will need to create a SoftLocker URL that will register your product. To do so, follow the instructions for generating a Generic eCommerce Echo URL
When you are finished and you have a SoftLocker URL, continue:
Select your contract for editing. Then select the "License Keys" link.
Select "Custom HTTP Request" from the drop down list
Select "One call per item" under the Call Method drop down list
On the Plimus License Keys Page under URL for HTTP Request enter your SoftLocker URL
At the end of your link after email= add CUSTOMER_EMAIL to the URL inside < and > brackets. See the highlighted text in the following image:
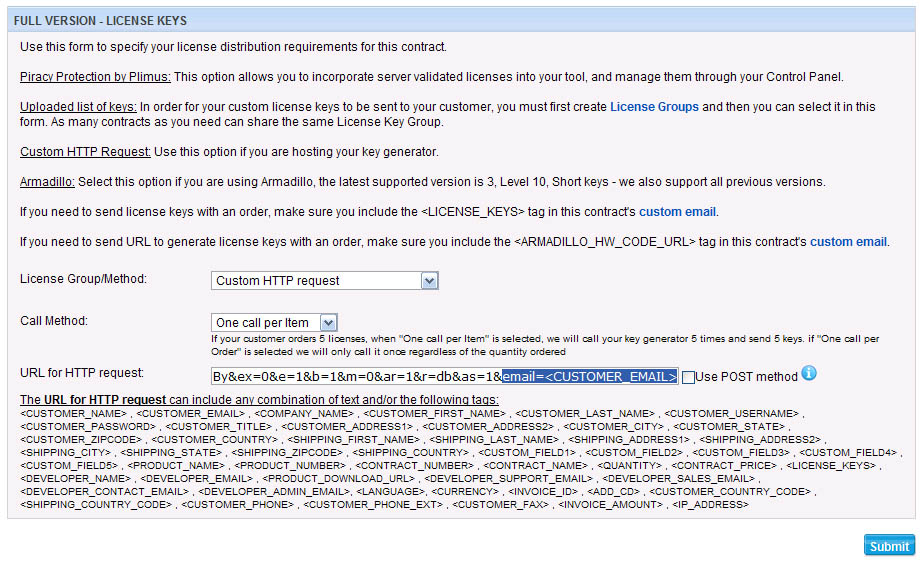
Ensure that the "Use POST method" box is not selected
Submit the form to save your work. Plimus will now contact us whenever you make a sale, generate a username (the customer's email) and registration code, and email the registration code to your customer.
Continue to the "Setting up your Email Template" section at the end of this guide.
Registration List Method
To add a list of registration codes to Plimus you must first generate a list of username and registration code combinations. In SoftLocker 2.0 or greater you can do this via the Wizard or the Users menu.
Enter a base username and the quantity of codes that should be generated. You can create up to 1000 codes at a time.
When you have generated the codes you must export them. From the Users window enter the base username into the Search field. When the search is complete, use the Export menu and select "CSV - User List".
You now can use your favorite Spreadsheet software to import the CSV file and create a list of codes. Plimus does not allow you to enter a list of usernames, so we recommend that you generate a list that looks like this:
User: Plimus001 Pass: ja0jhdo1
User: Plimus002 Pass: 9asdfh93
User: Plimus003 Pass: ja0asd03
Paste the list of Username/Password combinations into the License Mgmt section of Plimus' contract area.
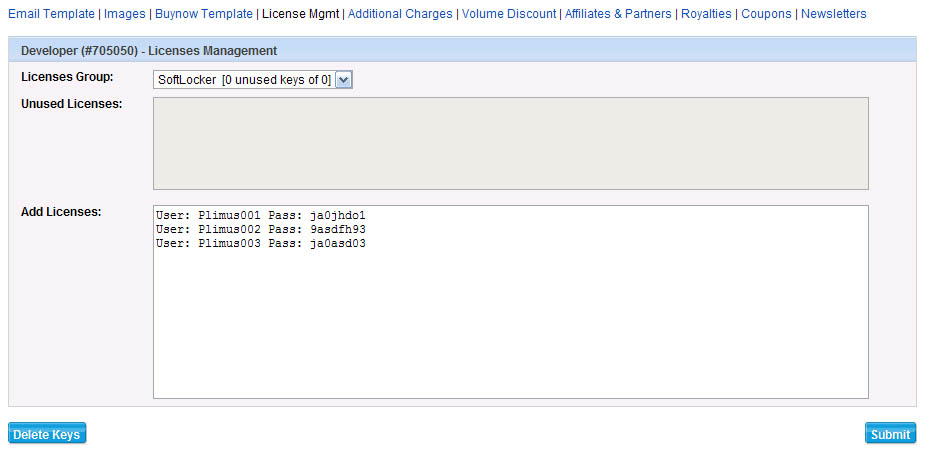
Continue to the "Setting up your Email Template" section at the end of this guide.
Setting up your Email Template
In order to deliver the codes to your customer you will need to modify your Plimus Email Template.
On the Contract page select the "Order Email" link.
Somewhere in the Order Email you must place LICENSE_KEYS within < and > brackets. See the highlighted text in the following image for an example:
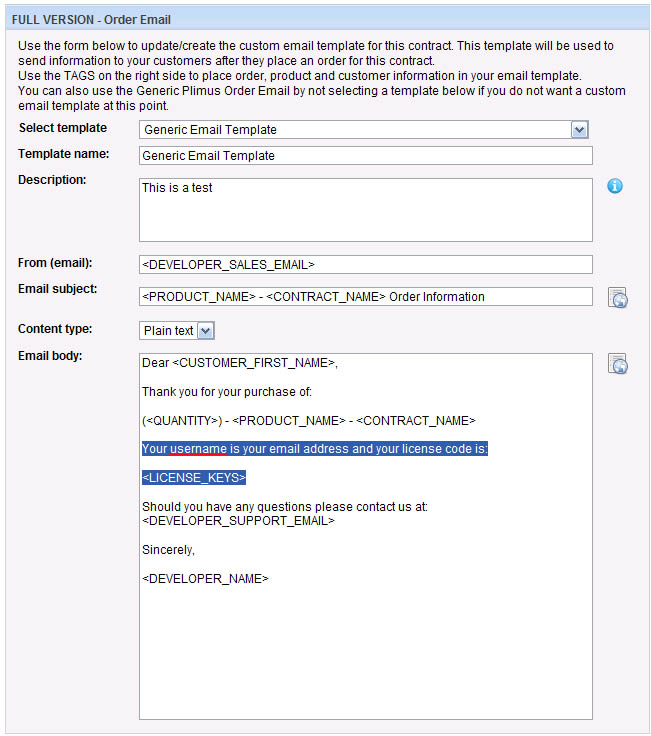
You should also make it clear that your customer's user name is their email address.
Testing
You can test your product integration on the Plimus Sandbox at http://sandbox.plimus.com. You will need to create a new account and new products, as the sandbox is completely separate from the live servers.
Terminating Licenses Automatically
You can automatically terminate licenses using Plimuns' "URL to revoke licenses" feature.
You will need to know the following information:
-Your SoftLocker Customer ID number (available on your My Account page)
-Your SoftLocker PIN number (available on your My Account page)
-Your Product ID number (available from your Products list within the SoftLocker client)
Replace YOURCUSTOMERIDHERE, YOURCUSTOMERPINHERE, and YOURPRODUCTIDHERE with the appropriate values.
To completely remove the code and delete it:
http://www.softlocker.net/automate.asp?cust_id=YOURCUSTOMERIDHERE&cust_pin=YOURCUSTOMERPINHERE&user_email=&prod_id=YOURPRODUCTIDHERE&Action=REMOVE
To disable the code but keep it in the database:
http://www.softlocker.net/automate.asp?cust_id=YOURCUSTOMERIDHERE&cust_pin=YOURCUSTOMERPINHERE&user_email=&prod_id=YOURPRODUCTIDHERE&Action=DISABLE
Once you have replaced the values, paste the new link into the "URL to revoke licenses" area of your Plimus product. |
|
 Home - SoftLocker.net Client - SoftLocker ListBuilder - Tutorials - Support - Privacy - Affiliates
Home - SoftLocker.net Client - SoftLocker ListBuilder - Tutorials - Support - Privacy - Affiliates

© 2009-2010 SoftLocker.net
